Monday, February 13, 2017
Cara Resize Video Dengan Cyko Handbrake CLI
Cara Resize Video Dengan Cyko Handbrake CLI
Bagi anda yang suka mendownload dan menyimpan file video dengan ukuran besar, tentu anda akan mengeluhkan space hadisk yang semakin kecil, bahkan telalu penuh.

Kali ini saya akan bebagi software yang dapat me-resize file - file video, dapat anda manfaatkan untuk mengecilkan ukuran file dari video-video simpanan anda. Dengan Cyko dan Handbrake CLI, anda dapat lebih mengoptimalkan space dalam hardisk anda.
Berikut Tutorial cara penggunaan Cyko dan Handbrake CLI.
1. Download Software Cyko + Handbrake CLI >>> Disini!! <<<
2. Install Cyko
Setelah di unduh, ekstraklah file dan pastikan file yang bernama Cyko.exe dan HandBrakeCLI.exe ada dalam satu folder.
3. Jalankan HandBrakeCLI.exe, efeknya adalah aplikasi terbuka cepat dan menutup otomatis. Kemudian jalankan file Cyko.exe, maka akan muncul tampilan seperti dibawah ini

4. Klik tombol Add Source Files, kemudian pilih video yang akan dikompress/encode. Kalian bisa ganti Output location-nya. Kemudian klik tombol Options dan muncul tampilan seperti dibawah ini :
Kalian tidak perlu bingung karena akan diberikan contoh kualitas yg bagus.
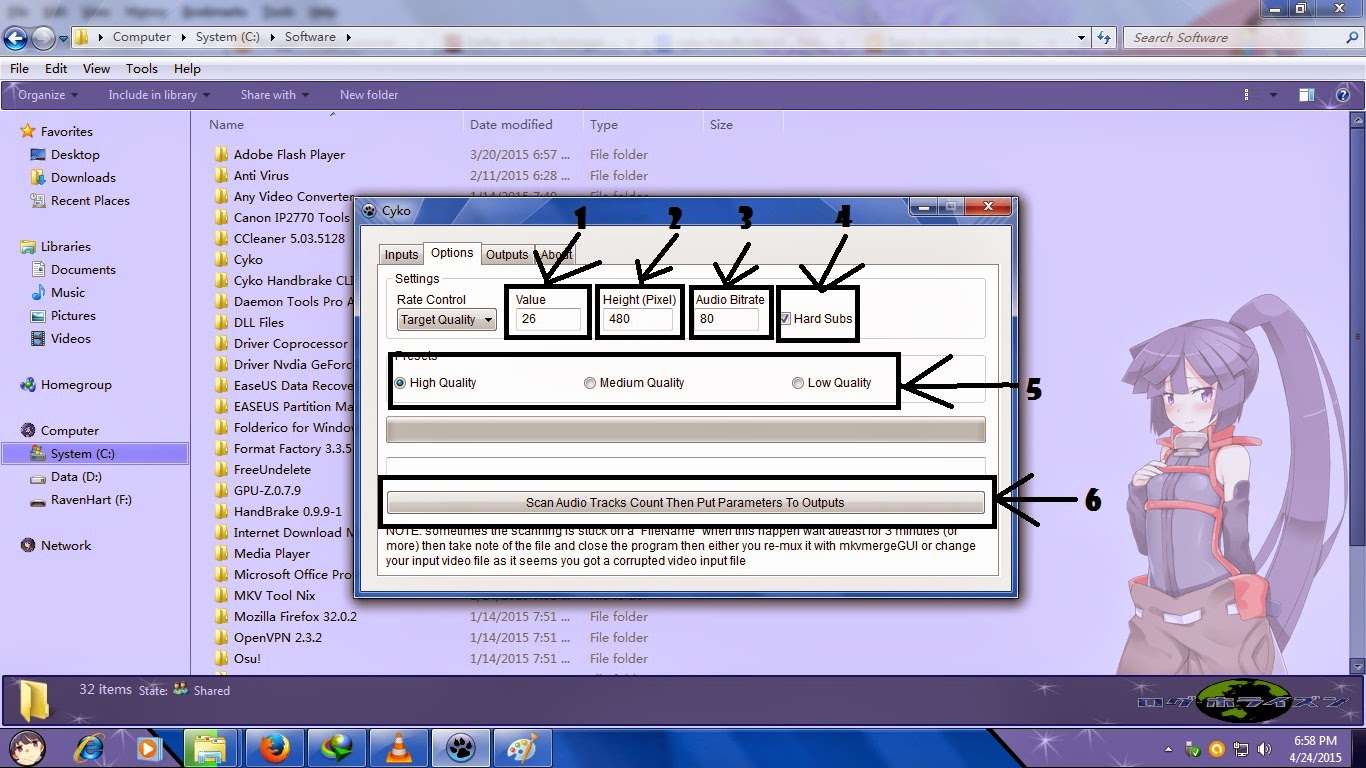
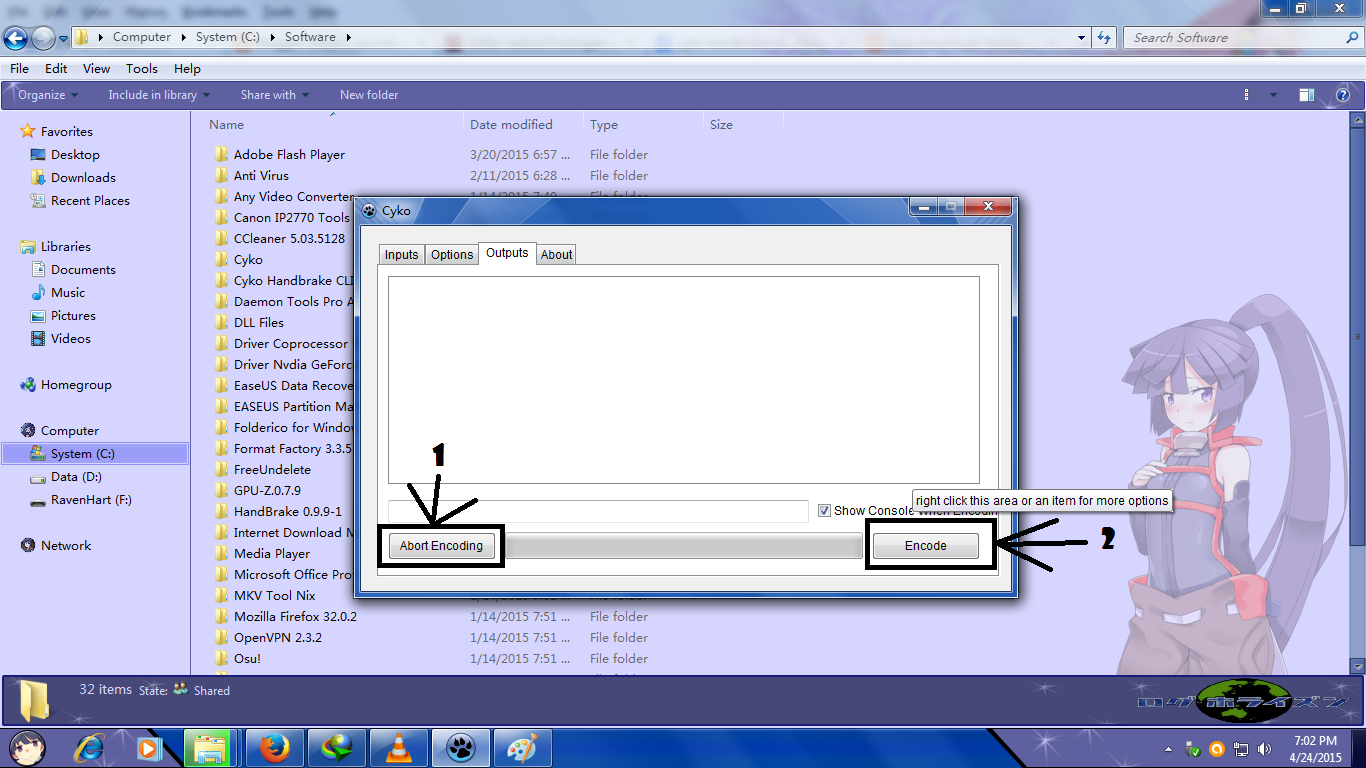
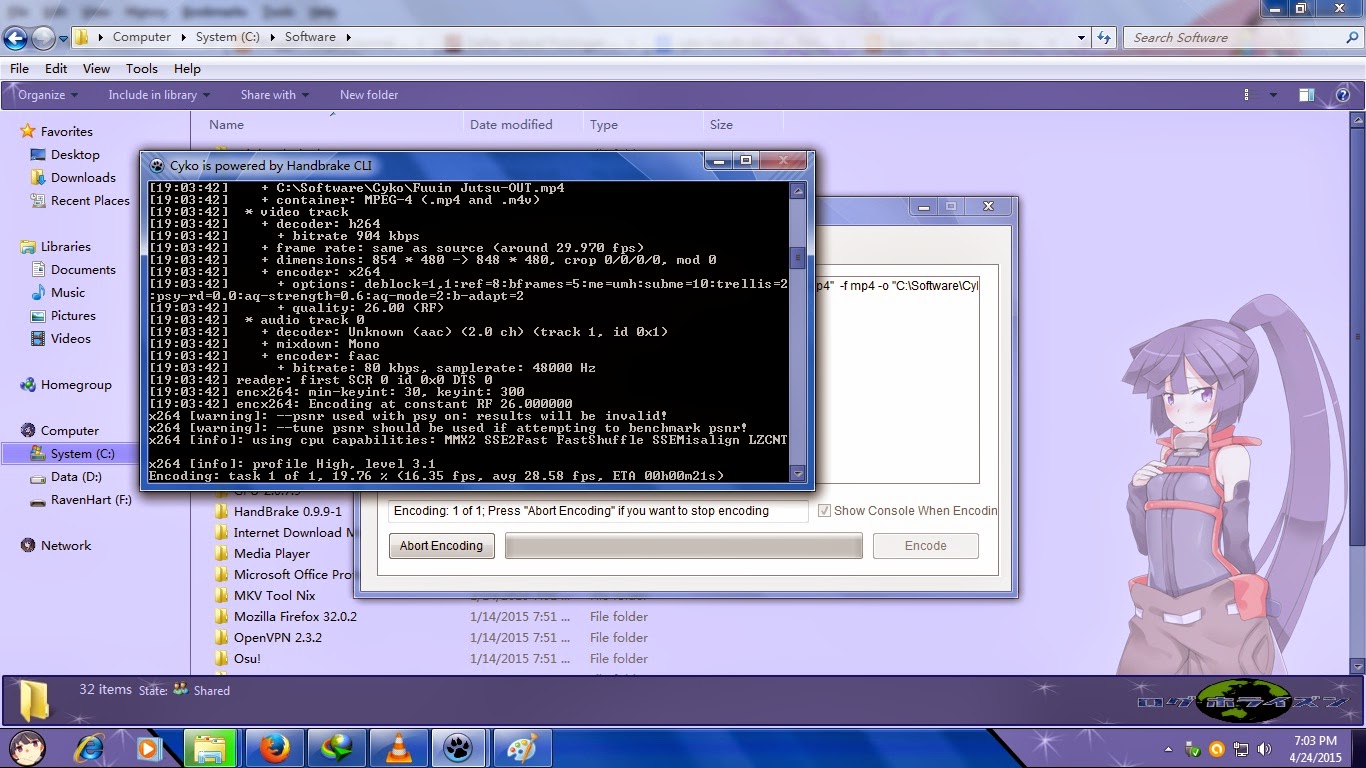
Nanti akan muncul Proses Encode dalam bentuk Command Prompt. Selama proses Encode, Jika Kalian ingin Menunggu sambil bermain Tinggal klik gambar ( - ) di 2 tab itu. Jika ingin membatalkan cukup tekan tombol Abort Encoding.
6. Tunggu sampai selesai Proses Encoding. Lama Proses Encoding tergantung Ukuran File dan Resolusinya
 BUDAYAKAN MEMBACA DAN MENULIS KOMENTAR
BUDAYAKAN MEMBACA DAN MENULIS KOMENTAR
Pengunjung yang Baik Itu yang Meninggalkan Komentar, Biarpun Itu Hanya Ucapan
"TERIMA KASIH"

Kali ini saya akan bebagi software yang dapat me-resize file - file video, dapat anda manfaatkan untuk mengecilkan ukuran file dari video-video simpanan anda. Dengan Cyko dan Handbrake CLI, anda dapat lebih mengoptimalkan space dalam hardisk anda.
Berikut Tutorial cara penggunaan Cyko dan Handbrake CLI.
1. Download Software Cyko + Handbrake CLI >>> Disini!! <<<
2. Install Cyko
Setelah di unduh, ekstraklah file dan pastikan file yang bernama Cyko.exe dan HandBrakeCLI.exe ada dalam satu folder.
3. Jalankan HandBrakeCLI.exe, efeknya adalah aplikasi terbuka cepat dan menutup otomatis. Kemudian jalankan file Cyko.exe, maka akan muncul tampilan seperti dibawah ini

4. Klik tombol Add Source Files, kemudian pilih video yang akan dikompress/encode. Kalian bisa ganti Output location-nya. Kemudian klik tombol Options dan muncul tampilan seperti dibawah ini :
Kalian tidak perlu bingung karena akan diberikan contoh kualitas yg bagus.
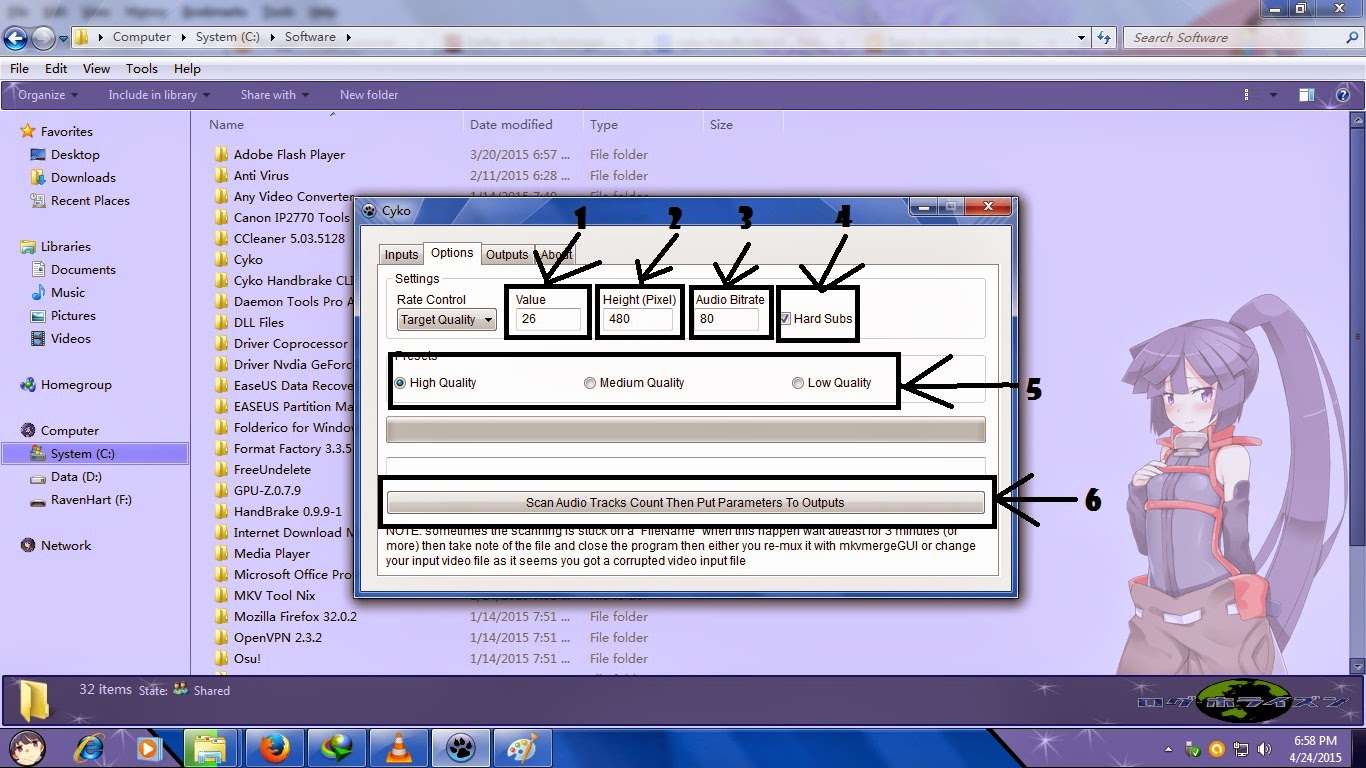
- No.1 itu Untuk format videonya, 26 = MP4 HD | 27 = MKV | 28 - seterusnya ane kurang tau, karna belum nyoba :D
- No.2 Itu Ukuran Layarnya, 480 = 840x480 ( bisa bebas, tapi saya saranin 480 aja karna format itu udah 1 layar full )
- No.3 Itu Untuk Kualitas suara, disitu ada keterangannya tapi pake bahasa inggris, tinggal arahkan saja ke kolom "Audio Bitrate" nya, value 80 menurut saya bagus (o)
- No.4 Itu Untuk Subtitle, Jadi klw kalian mau Encode/Convert film tapi udah ada subtitlenya silahkan centang No.4 itu, supaya nanti subtitlenya tidak hilang.
- No.5 Kualitas Video yang diinginkan, saya saranin High Quality supaya nanti videonya itu hanya keganti Size/formatnya saja
- No.6 Jika sudah disetting dari No.1 - No.5 Kalian Klik No.6, fungsinya untuk mengecek audio video tersebut.
- Jika muncul pesan “Scanning Done“, pilih OK, maka pindah ke tab Outputs
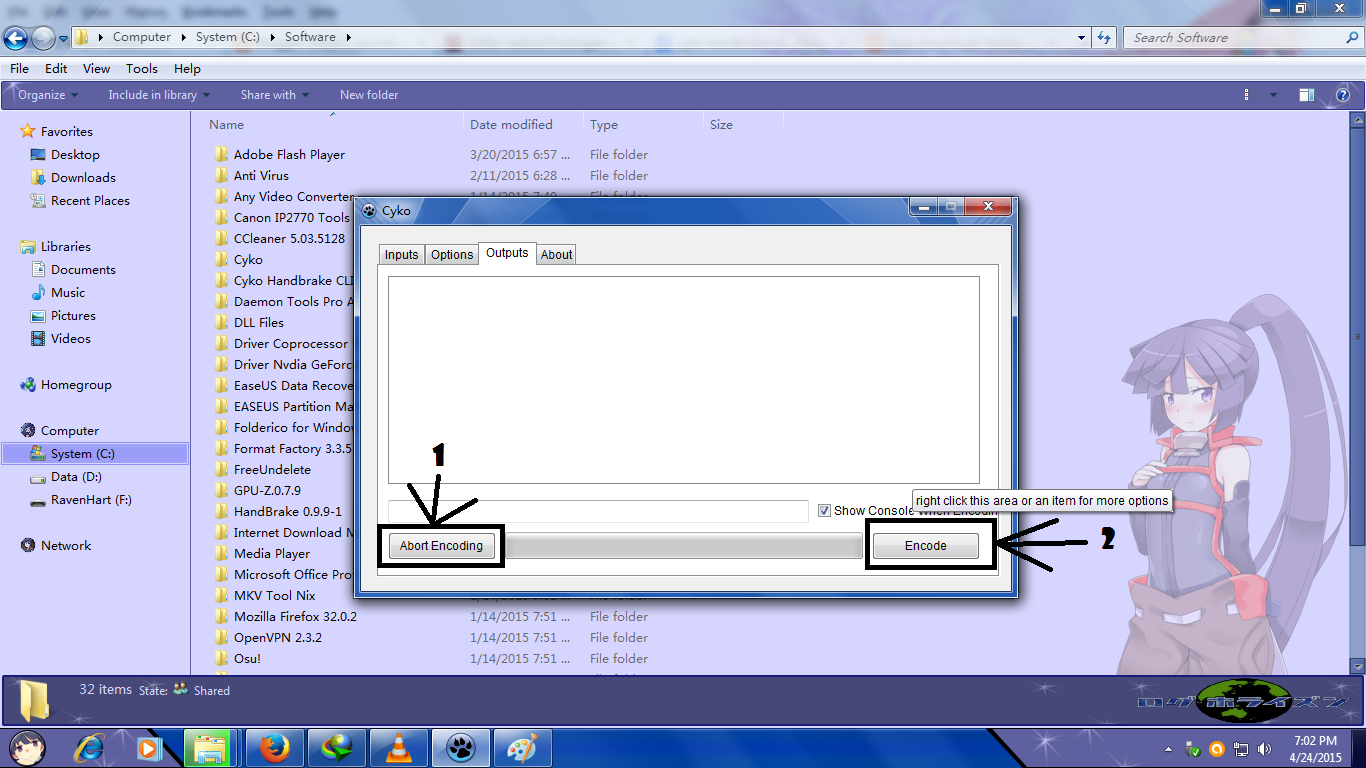
5. Klik tombol "Encode" untuk Memulai Convert/Encode-nya, seperti gambar dibawah ini :
No.1 itu Untuk membatalkan Proses "Encode" saat sedang Berjalan.
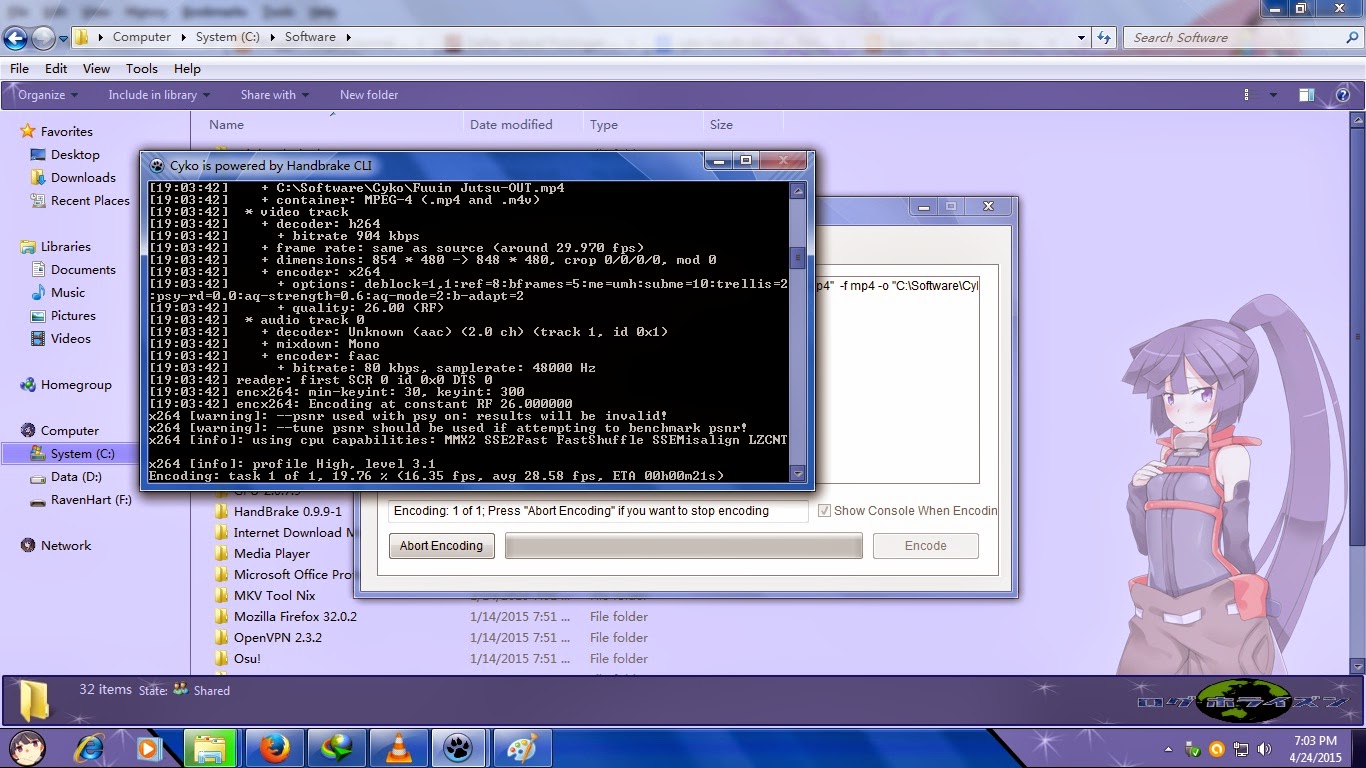
Nanti akan muncul Proses Encode dalam bentuk Command Prompt. Selama proses Encode, Jika Kalian ingin Menunggu sambil bermain Tinggal klik gambar ( - ) di 2 tab itu. Jika ingin membatalkan cukup tekan tombol Abort Encoding.
6. Tunggu sampai selesai Proses Encoding. Lama Proses Encoding tergantung Ukuran File dan Resolusinya
Jangan Lupa Komentarnya Ya,Semoga Bermanfaat. :)
Pengunjung yang Baik Itu yang Meninggalkan Komentar, Biarpun Itu Hanya Ucapan
"TERIMA KASIH"
Available link for download